どうもこんばんは。
肉球 (@nikuq299com) です。
自分への備忘も兼ねて、 Affinity Designer の使い方を How To Use 形式で記事にします。
Affinity Designer は、日本語ドキュメントが少ないため、あちこちで調べた内容を一元管理したいと思いました。
はじめに
イラスト素人によるイラスト素人のための解説になります!
はじめに申しておきますと、私はプロのイラストレータではありません。
本職はIT屋であり、むしろイラストの知識は残念な感じです(ノД`)シクシク
でも、ツイッターで投稿されている本職イラストレータさんや図解ヤーさんの作品を見て、私もステキなイラストを書いてみたい!と思い、Affinity Designerの勉強を始めてみました。
もし、同じような境遇の方がいたら、この備忘が少しでも役立てば嬉しいです。
Affinity Designer でファイルを新規作成する
パラメータがいっぱいあるね!
Affinity Designerのアイコンをクリックすると、アプリのスプラッシュウィンドウが立ち上がるので、「新規作成」をクリックしてください。

Affinity Designerでファイルを新規作成する場合、「新規ドキュメント」というポップアップ画面でいくつかの設定を行う必要があります。
動きを見る限り、一番上の「タイプ」を設定すれば、他の値は最適と思われる設定を自動で行ってくれるようです。
もし、アプリが設定した値を変更したい場合は、適宜値の変更をしてください。
ここで設定できる値は下記のとおりです。

ここでは、Webでアウトプットを公開する場合の説明を行います。
①のタイプで「Web」を指定してください。
②ページプリセットは、タイプをWebにすると下記を選択できます。

例えば、ツイッターのカード (ツイートについてくる画像) は、Summaryカード (小さい画像の右に文章が入る) の場合、144 ✕144ピクセル解像度 (縦横比1:1) 、大きな画像付きのSummaryカードの場合、600✕314ピクセル解像度 (縦横比1:1.91) となります。
上記の解像度を超える場合はツイッターが自動的に画像をトリミングしてしまうので、ページプリセットはカスタムを選択して適宜サイズを調整する必要があります。
③ドキュメント単位は、タイプをWebにすると下記を選択できます。
Webにおいて、画像 (解像度) はピクセル単位が一般的なので、ピクセルを選んでおけば問題ありません。

④カラーはRGB (赤 (Red)、緑(Green)、青 (Blue)の3原色を使ったカラー) を選択してください。

RGY/8は256色、RGB/16は65,536色、RGB/32は4,294,967,295色で画像を表現します。
使える色数が多いほうがきれいな色彩で画像を表示できますが、その分データが大きくなるため、適切なカラーを選択する必要があります。
私個人としては、Webを閲覧するディスプレイの性能と人間の色彩判別性能を考えると、RGB/16で十分と考えます。
参考までに、グレーはグレー画像を作成するためのカラー、CMYK (シアン (Cyan)、マゼンタ (Magenta)、イエロー (Yellow)、 キー/プレート (Key Plate)) は印刷に利用するカラー単位です。
CMYKはCanonやEpsonなどのインクジェットプリンタのインクを交換した経験がある方は聞き覚えがあるのではないでしょうか。
LABは、Lab色空間といい、人間の視覚を近似するように設計されたカラーで、RGBよりも色の表現範囲が広いため、高度な画像加工を行う際に利用するようです。
⑤寸法は、ピクセル単位で縦横の大きさをピクセル単位で独自に指定できます。
先程例に上げたツイッターのカードに設定する画像サイズは、ページプリセット上に存在しないため、ページプリセットをカスタムとした上で、寸法の縦横サイズを設定してください。
DPI (Dot Per Inch) は、その名の通り、1インチあたりに設定するドット数を示します。
紙の場合、プリンタはDPIという単位を使って紙にインクを載せるため、この設定が重要になりますが、Webの場合、表示デバイスは一律ピクセル解像度で設定されているため、DPIは気にせずにデフォルト値を使って良いと思います。
⑥のマージンは設定不要です。
①〜⑥の全てを設定したら、「OK」ボタンを押してください。
新規ドキュメントの作成を正常に完了したら、下記の画面を表示します。

まとめ
初期設定の項目も調べてみると奥が深いデスネ!
私はIT屋のため、CMYKやDPIの考え方などは、今回記事を作成する上で調べました。
これらの調査項目は、今までも見てきた単語ですが、使わないのでスルーしていました。
こうやって調べてみると、色の設定だけでもこれだけの内容があり、イラストって奥が深いなあと思いました。
次回からは、早速お絵かきでAffinity Designerを使ってみたいと思います!
Mac版Affinity Designerは下記から入手できますので、まだ入手していない方は、ぜひ手にとってみてください。
それでは。ごきげんよう。
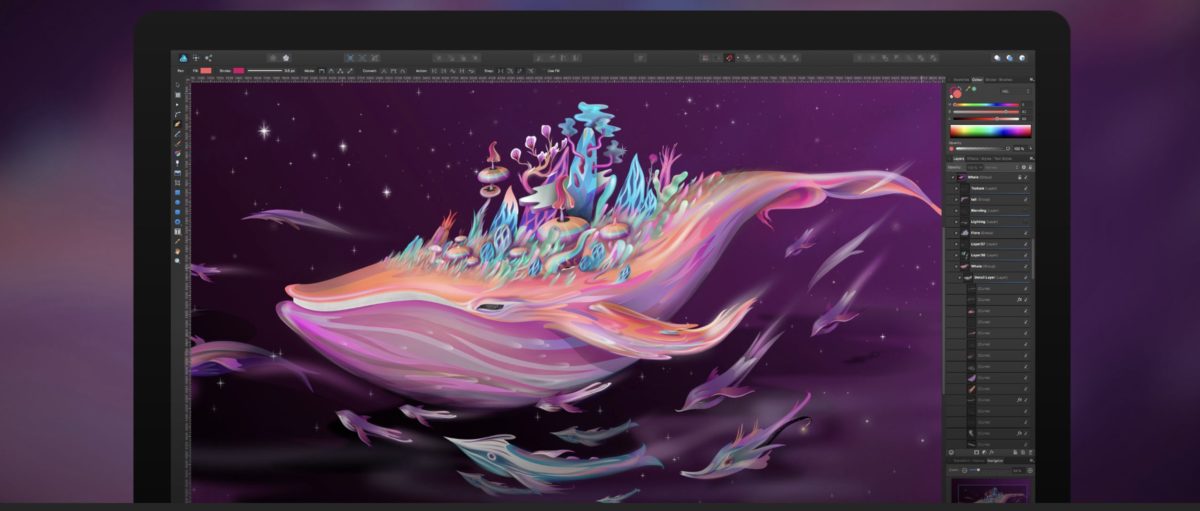









コメントを残す